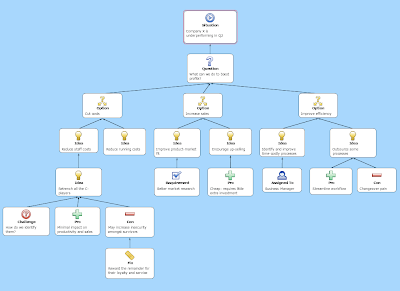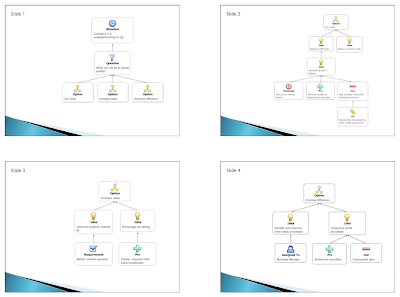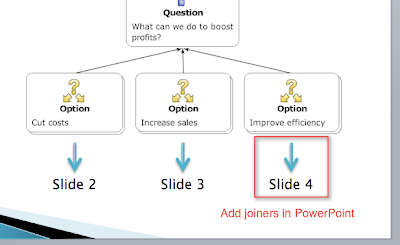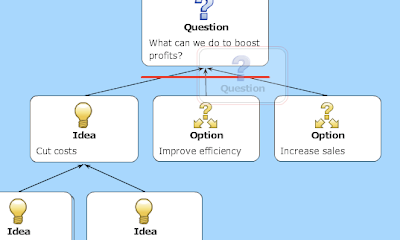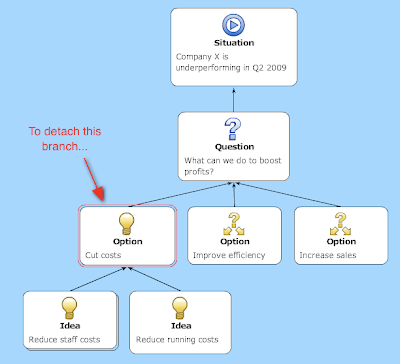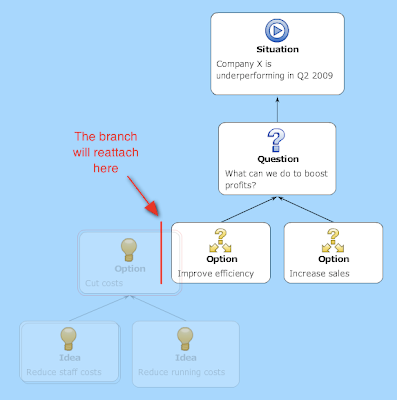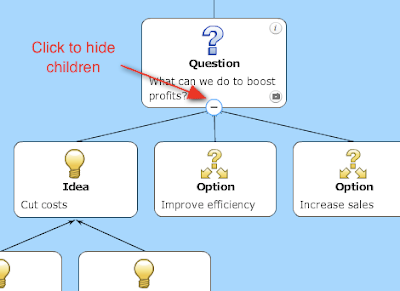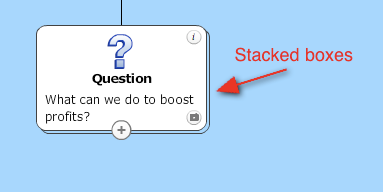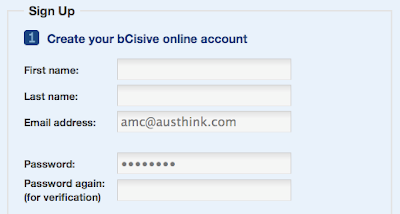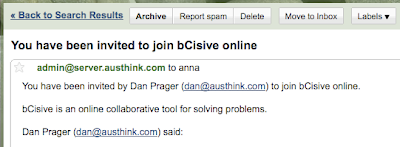"...but I thought I already had a bCisive Online login. Why, when I head over to my friend's bCisive Online site, am I being asked to set up a new account?"Bear with us! We're the first to admit that the login system still needs work. Here's how it works at the moment:
bCisive Online siteThis is the private area that you create for yourself or your organization, or are invited to join. Each site is accessed via a different subdomain, e.g. http://abccorp.bcisiveonline.com.
SpacesWithin each site, there can be any number of Spaces, each containing an embedded bCisive workspace where you can create a map. The site owner or anyone invited to access the site can create a Space. Click on the Spaces tab for a list of the Spaces in the site.
Login accountsAn account is your personal login information, and consists of the name, email address and password you enter when you create a site or accept an invitation to somebody else's.
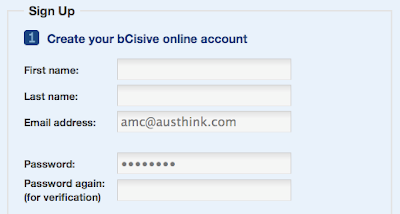
Here's the rub. Currently,
there isn't a global/single sign-on facility, although it is coming in the near future. At the moment,
you need to create a new account for each bCisive Online site you wish to access.
-- Update: we've now implemented a single login. Read more here.Accessing other people's sitesThe only way to access a colleague or friend's site is to click the link in the invitation email they send you.
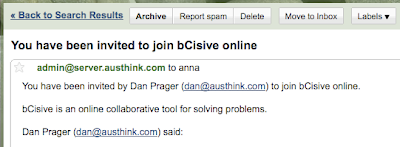
If you do this, you will be prompted to set up an account for that site, and then you'll be taken straight into the site.
Just going to the site's URL and trying to login using an account you've previously set up won't work, because that's the account for a different site.
"Wouldn't it be easier just to have one global login account to access all of my bCisive Online sites?"Yup. We agree. We're working on it!
-- Update: it's done. Read more here.