After:
If your selected box has anything below it - children, grand-children, etc. - these boxes will also be deleted. But don't panic! If you delete something in error, you can easily undo your action.
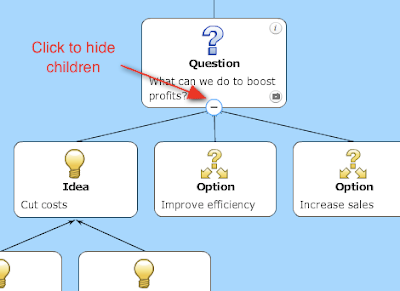
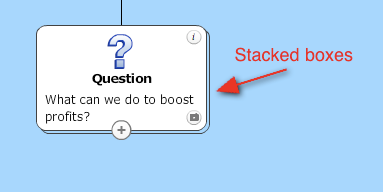

I signed into the [bCisive Online beta] sandbox at home with this feature implemented. Now I'm at work, and logging into the sandbox shows two people, me and me.Good point, Donald!
If I request control from me ....I am not 'there' (at my home computer) to say yes or no.


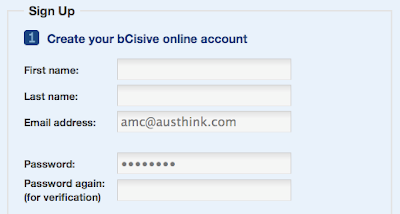
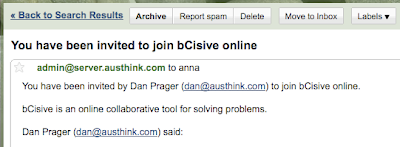
Dear Anna
Thank-you ... It works perfect. I really enjoy working with these programs. Once I helped my daughter (27) using bCisive to make a decision about whether she should continue her job. It took us a whole sunday afternoon. A week later she was flying to Spain where she studied Spanish for 3 months. When she came back she was full of gusto to find a new job. Now she is a lecturer at the same university where I work. -- Gerard