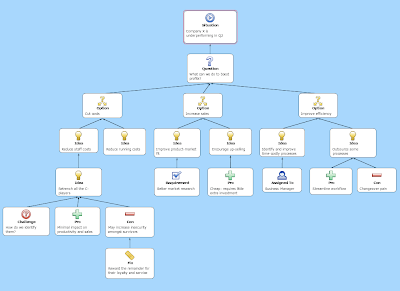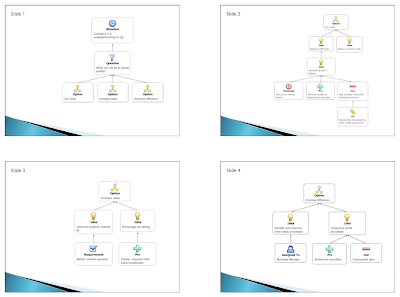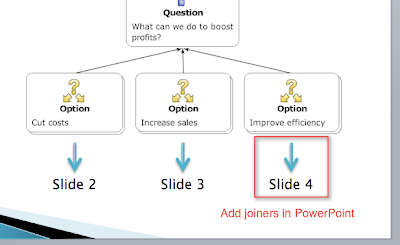To
control who has
access to a space that you own, or
rename it, or
delete it, click
Manage from the Spaces area of the home page:
Only the spaces that you own will have a Manage link.
Details
In an organizational setting, not everyone should have access to every Space. To this end we have introduced a new set of roles to bCisive Online. In any given space you will be exactly one of the following, in increasing order of power:
- Denied: The Space will not appear on your Spaces page, and you cannot access it
- Viewer (coming soon): You can view the space, but cannot edit it
- Member: You can edit the space, request control, and pass on control
- Moderator (coming soon): Like a member, plus you can grab control, and you can invite guests (non-site-members) temporarily into the space
- Owner: Like a moderator, plus you can set the level of access of other site members
When you create a space you will automatically be appointed its
Owner.
From a space's "Manage" page
you can:
- restrict and limit access of site-members to the space,
- control guest access to the space
- rename* the space, and
- delete the space (not shown)
- set a default level of access for new users (members) of the site
Notes and tips:
- Appointing someone else a co-owner of the space facilitates hand-off.
- Owners can demote other owners
- Making everyone except the owner of the space a Viewer effectively freezes the space.
- Renaming the space does not kill hyperlinks to the space, but deleting it does